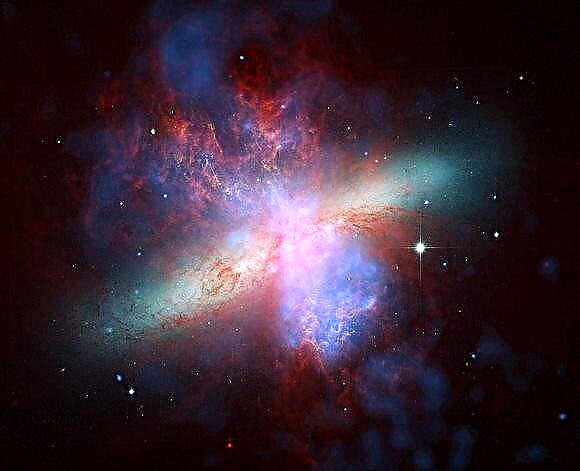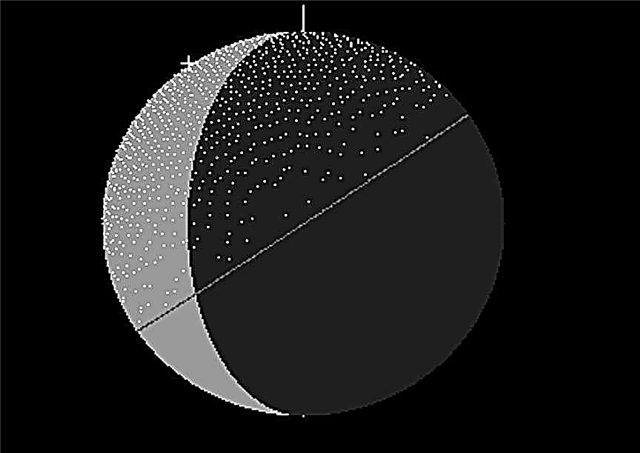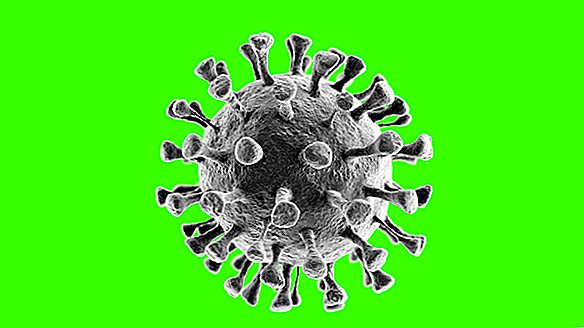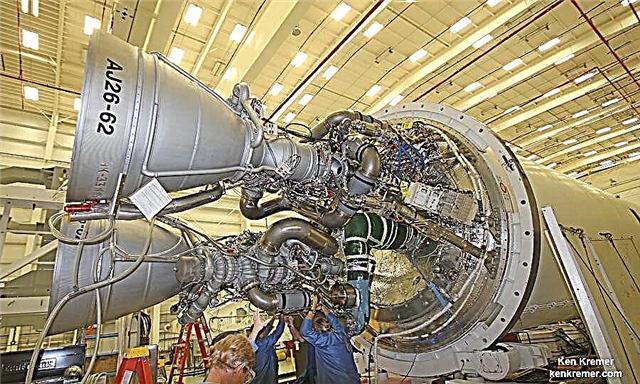مرحبًا ، معجبو العلوم! إذا كنت من المهووسين بالعلوم مثلي والكتاب هنا ، فمن المحتمل أنك قمت بالتسجيل لتلقي الإخطارات من مواقع الويب الإخبارية العلمية المفضلة لديك. ربما حتى من LiveScience.com؟ (إذا كان الأمر كذلك ، نشكرك.)
على الرغم من أنه قد يكون من المفيد تلقي الأخبار والتحديثات من تلك الإشعارات ، تمامًا مثل تطبيقاتك المفضلة ، إلا أننا نتفهم أنك قد لا ترغب في تلقيها بعد الآن. أو ربما اشتركت عن طريق الخطأ ، وبدأت في الحصول عليها على جهاز الكمبيوتر أو الهاتف الخاص بك وتريد أن تختفي.
للتعامل مع ذلك ، إليك دليل مفيد حول كيفية تعطيل الإشعارات في Google Chrome و Safari.
كيفية إيقاف تشغيل إشعارات الويب في جوجل كروم
- افتح Chrome
- حدد "الإعدادات"
- انتقل إلى "الخصوصية"
- انتقل إلى "الإخطارات"
- حدد المواقع التي تريد إشعارات منها
إذا كنت تستخدم Chrome ، فمن المحتمل أنه مرتبط بهاتفك أو أي جهاز شخصي آخر مع التطبيق وقد تتلقى إشعارات من موقع ويب عبر تلك الأنظمة الأساسية. لقطات الشاشة هذه من جهاز الكمبيوتر المحمول الخاص بي ، لذا قد تبدو لقطاتك مختلفة قليلاً ، ولكن يجب أن تكون العملية هي نفسها.
الخطوة الأولى هي فتح Google Chrome على أي جهاز تتلقى إشعارات منه.
يوجد في الزاوية العلوية اليمنى ثلاث نقاط رأسية ، يمكنك النقر عليها لفتح القائمة الرئيسية في Chrome. انقر فوق "الإعدادات" لبدء العملية.

مرر لأسفل وانقر على القسم "متقدم". يوجد أسفل ذلك قسم "الخصوصية والأمان" ، حيث ستجد قسمًا فرعيًا يسمى "إعدادات الموقع" (أو "إعدادات المحتوى"). هذا هو المكان الذي يمكنك فيه إيقاف الإشعارات.
انقر على "إعدادات الموقع" للوصول إلى شاشة جديدة مع قسم تم وضع علامة عليه بوضوح "الإشعارات" بجوار رمز الجرس.


هنا ، يمكنك اختيار ما إذا كنت تريد السماح لمواقع الويب بإرسال إشعارات إليك مباشرةً أم تمكين إعداد يقول "اسأل قبل الإرسال (مستحسن)". قد يكون ممكّنًا بالفعل ، ومن الجيد الاحتفاظ به كذلك. بعد كل شيء ، طلب الإذن لإرسال الإخطارات هو الشيء المهذب القيام به. بهذه الطريقة ، عندما يطلب أحد مواقع الويب إذنًا ، ستتلقى نافذة منبثقة تطلب منك إشعارات "السماح" أو "الحظر".
في صفحة "الإشعارات" هذه ، يمكنك أيضًا تحديد مواقع ويب فردية للسماح بالإعلامات أو حظرها.
ما عليك سوى التمرير إلى الجزء السفلي تحت القسم "السماح" وانقر على النقاط الرأسية الثلاث إلى الجانب الأيمن من موقع ويب معين. هنا يمكنك رؤية خيارات الحظر أو التعديل أو الإزالة.

حدد "حظر" إذا كنت تريد حظر موقع الويب من إرسال إشعارات إليك ، وكذلك من السؤال مرة أخرى.
سيسمح لك "تعديل" بتغيير اسم موقع الويب في إشعاراتك ، وهو ما لا نوصي به.
سيؤدي "إزالة" إلى إيقاف الإشعارات في الوقت الحالي ، ولكن قد يتم سؤالك مرة أخرى عما إذا كنت تريد الاشتراك في المستقبل. يعد هذا اختيارًا جيدًا إذا لم تكن متأكدًا بنسبة 100٪ من أنك لا تريد إشعارات إلى الأبد.
نظرًا لأن Chrome متصل بحسابك في Google ، إذا أجريت هذا التغيير على جهاز واحد ، فيجب أن ينطبق على جميع تطبيقات Chrome على أجهزتك الأخرى.
ماذا لو كنت تريد إشعارات مرة أخرى؟
إذا قمت بحظر الإشعارات إلى موقع وتريد إعادة تمكينها ، فهذا أمر بسيط جدًا.
أولاً ، عد إلى الموقع الإلكتروني. من المحتمل أن يتم سؤالك عما إذا كنت ترغب في الاشتراك في الإشعارات ويمكنك تحديد "السماح" لاستئنافها.
يمكنك أيضًا تحديد شعار القفل على يسار شريط URL عند الوصول إلى قسم "الإشعارات" لهذا الموقع على موقع ويب. هناك قائمة منسدلة تحتوي على خيارات "اسأل (افتراضي)" أو "السماح" أو "حظر" ويمكنك تحديد اختيارك وفقًا لذلك.

كيفية إيقاف تشغيل الإشعارات في Safari على Mac
إذا كنت تستخدم Safari على جهاز Mac ، فإن ضبط الإشعارات يختلف قليلاً.
ستحتاج إلى فتح تفضيلات Safari على جهاز Mac ، ثم البحث عن الخيار الذي يشير إلى "مواقع الويب" أعلى الشاشة.
انقر على "مواقع الويب" وستجد في القائمة الموجودة على الجانب الأيسر خيارًا يحمل علامة "الإشعارات". سيتم عرض أي مواقع قد تكون مشتركًا فيها هنا.
يمكنك تحديد "السماح" أو "الرفض" في القائمة المنسدلة على الجانب الأيمن لتغيير إعدادات الإشعارات لكل موقع من تلك المواقع. حدد "رفض" لإيقاف الإشعارات على جهاز Safari الخاص بك.
***
وهذا كل شيء! آمل أن يساعد هذا وشكرًا كبيرًا لزميلي جيمس بيكهام في موقعنا الشقيق Tech Techar للمساعدة في هذا الدليل.